Many of our customers need help with controlling their onboarding and offboarding processes. What they find is that they do not have adequate control of the process to ensure that all steps are completed; this can result in a bad experience for new employees. For employees who are leaving the company, they want to get this over with and move on. Therefore, for separations, it is important to protect the company while being respectful of the separating employee.
Below you will find basic onboarding and offboarding processes. We would like to use these processes to show you how we break down a workflow into Task Groups to assist you in building your own Task Processes using the Task Manager.
Onboarding
This example shows a simple Onboarding process. Replicating this process in our Task Manager requires us to analyze the workflow diagram or process. We look at steps to create groupings that become our Task Groups. We use Task Groups to build the process. In the example below, we use the workflow to show how we create individual groups. See the Analyze section below. Some Task Groups with Yes/No/NA tasks can trigger the addition of new Tasks by adding Task Groups to the Task list. This allows the process to expand as submitters respond to the Tasks. The Yes/No/NA Tasks are represented by the diamond shapes in the Flow Chart.
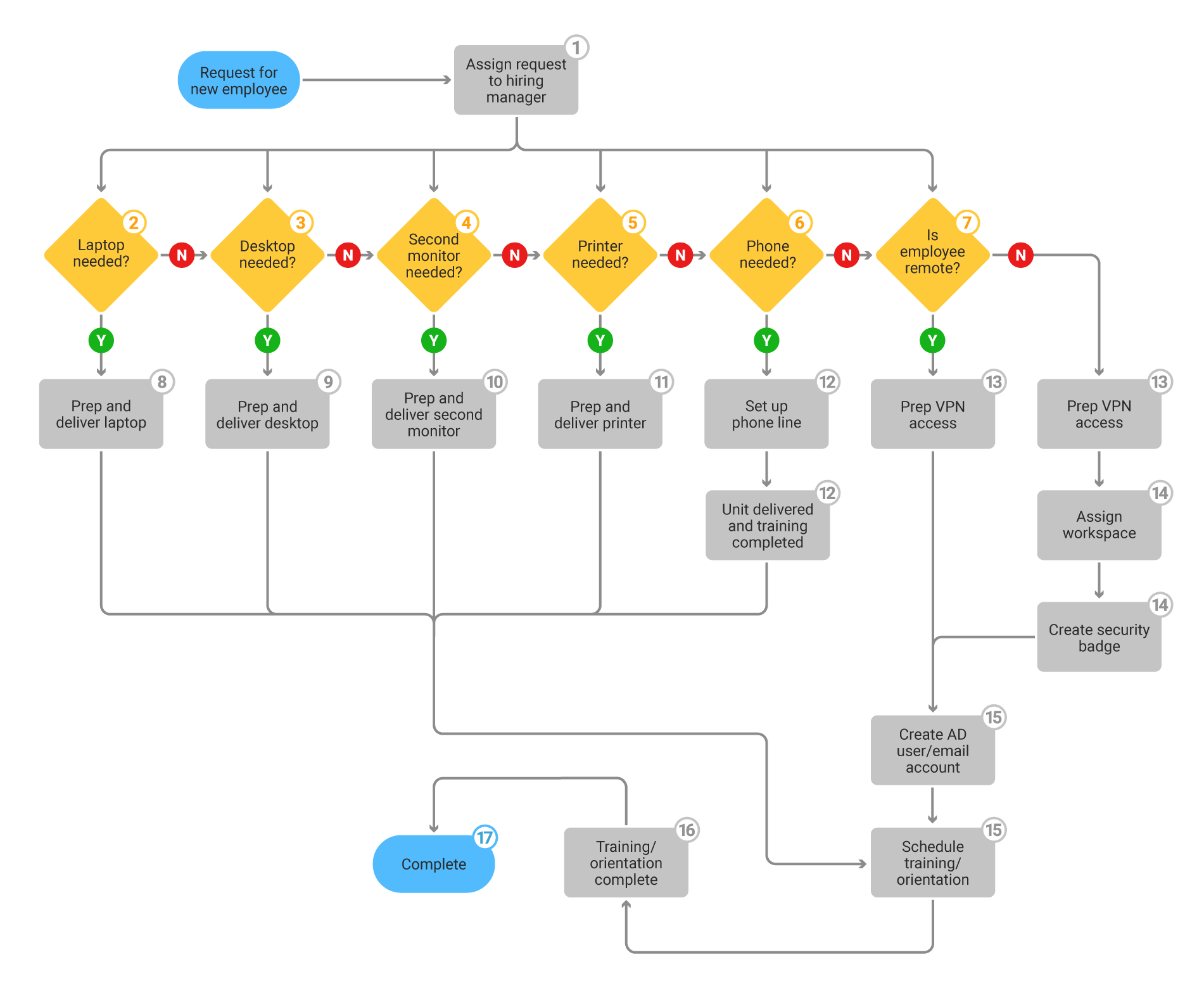
Analyze the Process
When a new employee starts, the first steps in this workflow are for the manager to respond to a series of questions that result in a list of work items for staff to perform to onboard the new employee. Once the manager responds to the questions then work can begin and does not complete until all tasks are completed.
- Each Decision point in this process in the rectangle labeled Onboarding Group represents a question the manager needs to answer. Each question adds a work task to the list of tasks to onboard this user. As you can see, the process allows from 1 to 6 responses from the manager. Therefore, you may only add a laptop or you could add a laptop and second monitor and work remotely. Recognizing this early guides you through your setup.
- Define Groups – Decision blocks start and end Task Groups.
- Onboarding 1 Assign Request to the hiring manager – is the first group in the process and includes steps 2, 3, 4, 5, 6, and 7.
- Onboarding 8 Laptop adds Task 8 from Yes response to step 2.
- Onboarding 9 Desktop adds Task 9 from Yes response to step 3.
- Onboarding 10 Second Monitor adds 10 from Yes response to step 4.
- Onboarding 11 Printer adds Task 11 from Yes response to step 5.
- Onboarding 12 Phone adds two Step 12 Tasks from Yes response to step.
- Onboarding 13 Remote Yes adds both Step 13 and 15 Tasks as well as Task 16 and 17 to close the issue.
- Onboarding 13 Remote No adds Step 13, 14, 15, 16, and 17 to close this issue.
- All Tasks, process numbers 8 through 15 represent tasks that are completed at any time.
- Task 16 Completes after Task 15 is completed.
- Task 17 closes the issue.
Onboarding Task Groups
Each Task Group is added to Issuetrak via the navigation by clicking the gear icon in the upper right > click on Task Groups beneath Tools > click on Add in the right context menu.
If you follow our best practice guidelines, then add each Group Name first (Onboarding). The following groups then have names associated with their purpose. In some cases, we will add Yes or No to the end of a group name to indicate the response they will spawn (Onboarding Remote Yes, Onboarding Remote No). You can also add numbers to the beginning of the step to indicate where in the process the step starts (Onboarding 8 Laptop). This is especially helpful when you use a workflow to reference like this one. Once you name each group, add the individual Task to the Task Groups.
Once you are done you will have 8 Task Groups added for this process. With Task Groups, you have the ability to assign each task to an individual user or group. Additionally, you could potentially change the Substatus of the issue depending on the answer to the Yes/No/NA task. After adding all of the Task Groups to the site, you will be able to create an Issue Template to start the process. Using the Task Manager, add the Onboarding Group to the Issue Template. This allows the submission of the issue to assign the Task to the Submitter of the issue and to allow them to begin building the Task List upon submission of the issue.
| Group Name | Task | Response | Call Group |
|---|---|---|---|
| Onboarding 1 Assign Request to the hiring manager | |||
| 2 Laptop Needed? | Yes | Onboarding Laptop | |
| No | |||
| N/A | |||
| 3 Desktop Needed? | Yes | Onboarding Desktop | |
| No | |||
| N/A | |||
| 4 Second Monitor Needed? | Yes | Onboarding Second Monitor | |
| No | |||
| N/A | |||
| 5 Printer Needed? | Yes | Onboarding Printer | |
| No | |||
| N/A | |||
| 6 Is Phone Needed? | Yes | Onboarding Phone | |
| No | |||
| N/A | |||
| 7 Is Remote? | Yes | Onboarding Remote Yes | |
| No | Onboarding Remote No | ||
| N/A | Onboarding Remote No | ||
| Onboarding 8 Laptop | |||
| 8 Prep and Deliver Laptop | Complete | ||
| Onboarding 9 Desktop | |||
| 9 Prep and Deliver Desktop | Complete | ||
| Onboarding 10 Second Monitor | |||
| 10 Prep and Deliver Second Monitor | Complete | ||
| Onboarding 11 Printer | |||
| 11 Prep and Deliver Printer | Complete | ||
| Onboarding 12 Phone | |||
| 12 Phone Line Set Up | Complete | ||
| 12 Unit Delivered and Training Completed | Complete | ||
| Onboarding 13 Remote Yes | |||
| 13 Prepare VPN Access | Complete | ||
| 15 Create AD user/email account | Complete | ||
| 15 Schedule Training/Orientation | Complete | ||
| 16 Training /Orientation Complete | Complete | ||
| 17 Close | Complete | ||
| Onboarding 13 Remote No | |||
| 13 Prepare VPN Access | Complete | ||
| 14 Assign Workspace | Complete | ||
| 14 Create Security Badge | Complete | ||
| 15 Create AD user/email account | Complete | ||
| 15 Schedule Training/Orientation | Complete | ||
| 16 Training /Orientation Complete | Complete | ||
| 17 Close | Complete | ||
Offboarding
In this example, we are using the same process, just changing the questions to provide a basic offboarding process. Pay attention to the differences, they can affect how we plan and implement the process in Issuetrak.
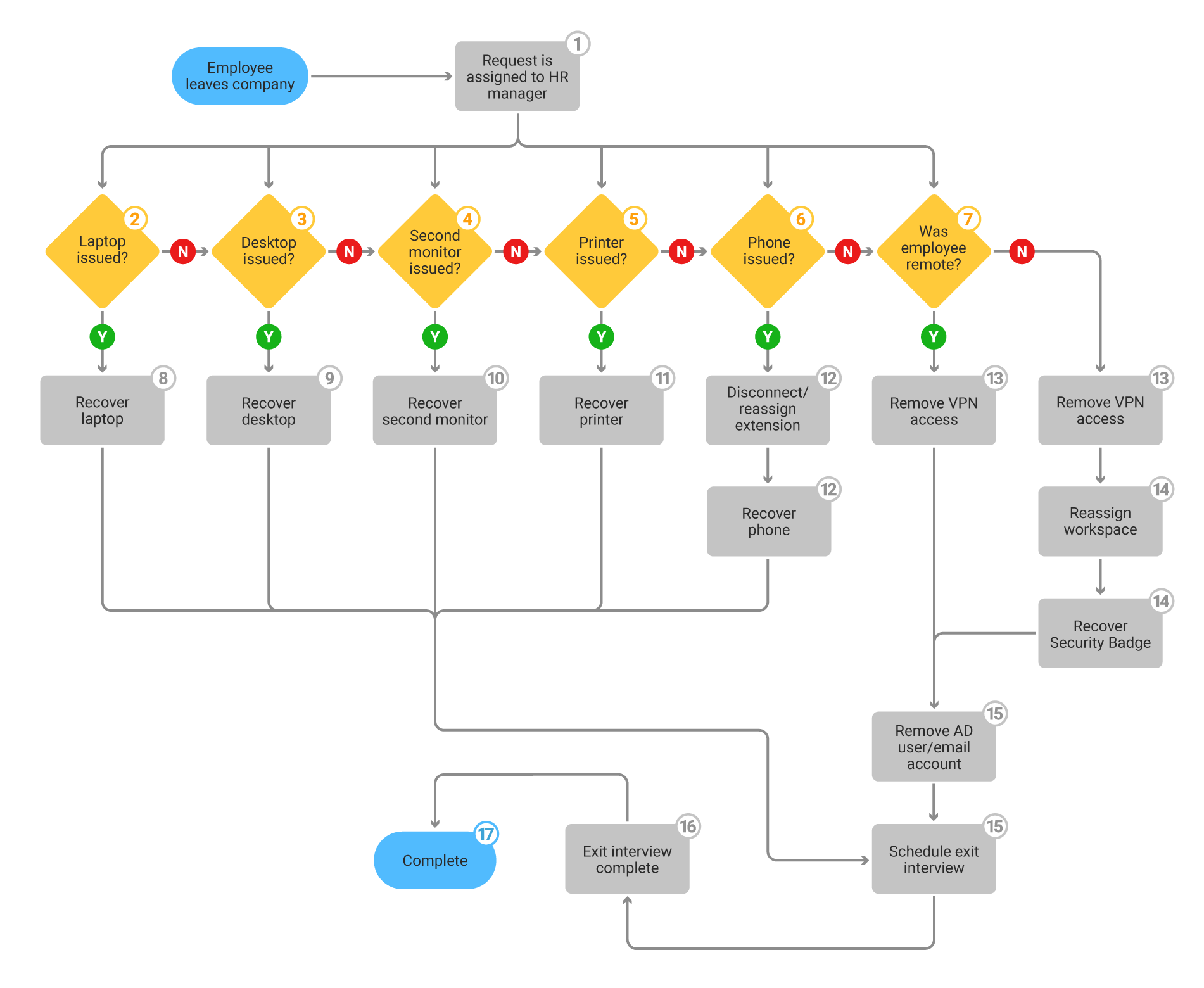
Analyze the Process
When an employee separation occurs we have to notify multiple departments so that certain actions occur. Some are to secure assets of the company, and some are to secure data and facility access. In this workflow, the submission of the issue becomes the notification method to multiple responsible parties. The task completion ensures that we secure all user access and assets. The first step in this workflow is for the manager to respond to a series of questions that result in a list of work items for staff to perform to off-board the employee. Once the manager responds to the questions, the work can begin and does not complete until all tasks are completed.
- Each Decision point in this process in the rectangle labeled Offboarding Group represents a question the manager needs to answer. Each question adds a work task to the list of tasks to onboard this user. As you can see, the process does allow for from 1 to 6 responses from the manager. Therefore, you may only add a laptop or you could add a laptop and second monitor and work remotely. Recognizing this early guides you through your set up
- Define Groups – Decision blocks start and end Task Groups.
- Offboarding 1 Request is assigned to the HR manager is the first group in the process and includes steps 2, 3, 4, 5, 6, and 7.
- Offboarding 8 Laptop adds Task 8 from Yes response to step 2.
- Offboarding 9 Desktop adds Task 9 from Yes response to step 3.
- Offboarding 10 Second Monitor – adds 10 from Yes response to step 4.
- Offboarding 11 Printer adds Task 11 from Yes response to step 5.
- Offboarding 12 Phone adds two Step 12 Tasks from Yes response to step 6.
- Offboarding 13 Remote Yes adds both Step 13, 15, 16, and 17 to close.
- Offboarding 13 Remote No adds steps 13, 14, 15, 16, and 17 to close.
- All Tasks, process numbers 8 through 15 represent tasks that are completed at any time.
- Task 16 Completes after Task 15 is completed.
- Task 17 closes the issue.
Offboarding Task Groups
| Group Name | Task | Response | Call Group |
|---|---|---|---|
| Offboarding 1 Request is assigned to the HR manager | |||
| 2 Laptop Issued? | Yes | OffBoarding 8 Laptop | |
| No | |||
| N/A | |||
| 3 Desktop Issued? | Yes | OffBoarding 9 Desktop | |
| No | |||
| N/A | |||
| 4 Second Monitor Issued? | Yes | OffBoarding 10 Second Monitor | |
| No | |||
| N/A | |||
| 5 Printer Issued? | Yes | OffBoarding 11 Printer | |
| No | |||
| N/A | |||
| 6 Was Phone Issued? | Yes | OffBoarding 12 Phone | |
| No | |||
| N/A | |||
| 7 Was Remote? | Yes | Offboarding 13 Remote Yes | |
| No | Offboarding 13 Remote No | ||
| N/A | Offboarding 13 Remote No | ||
| Offboarding 8 Laptop | |||
| 8 Recover Laptop | Complete | ||
| Offboarding 9 Desktop | |||
| 9 Recover Desktop | Complete | ||
| Offboarding 10 Second Monitor | |||
| 10 Recover Second Monitor | Complete | ||
| Offboarding 11 Printer | |||
| 11 Recover Printer | Complete | ||
| Offboarding 12 Phone | |||
| 12 Disconnect/Reassign Extension | Complete | ||
| 12 Recover Phone | Complete | ||
| Offboarding 13 Remote Yes | |||
| 13 Remove VPN Access | Complete | ||
| 15 Remove from AD user/email account | Complete | ||
| 15 Schedule Exit Interview | Complete | ||
| 16 Exit Interview Complete | Complete | ||
| 17 Close | Complete | ||
| Offboarding 13 Remote No | |||
| 13 Remove VPN Access | Complete | ||
| 14 Reassign Workspace | Complete | ||
| 14 Recover Security Badge | Complete | ||
| 15 Remove from AD user/email account | Complete | ||
| 15 Schedule Exit Interview | Complete | ||
| 16 Exit Interview Complete | Complete | ||
| 17 Close | Complete | ||
These workflow charts and examples of Task Groups are provided as a guide to creating processes in Issuetrak. You will run into many variations of the process we are using here. If you need assistance in building workflows or have questions on how to implement them in Issuetrak, please do not hesitate to contact our product experts with any questions.
