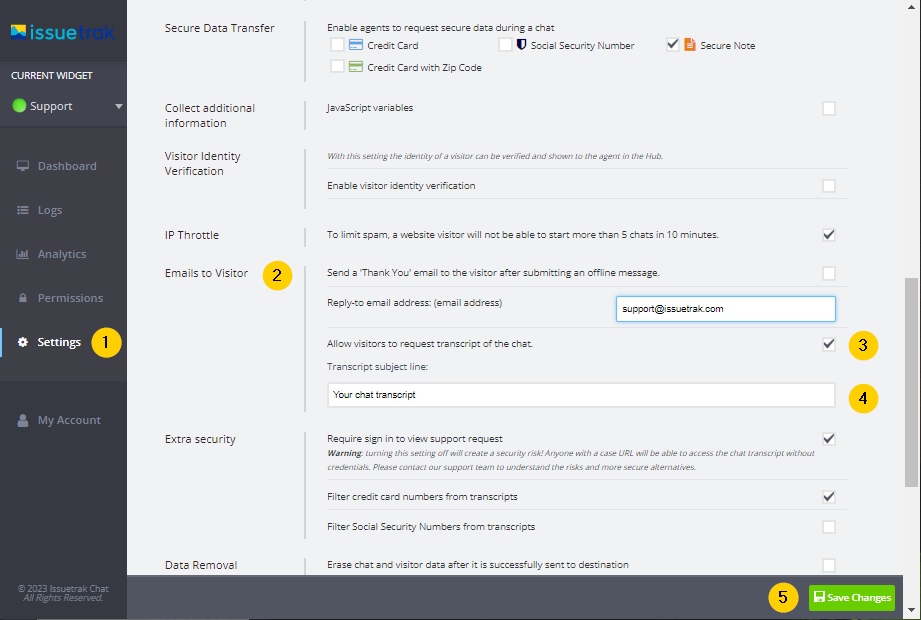Our Chat add-on makes it quick and easy for your customers to get a hold of you via your Issuetrak site. But your customers, despite the CHAT tab being visible, might not realize that this is an option. Consider configuring Proactive Chat in your site.
But what does Proactive Chat do? Well, it greets your customers after certain trigger events occur. Those trigger events could be a time period that you configure, such as spending 30 seconds on the same page. Or it can be recognition that the visitor to your site hasn't been there before, and you can have a specific greeting for that! We'll get into how to configure Proactive Chat further down.
Activating Proactive Chat
Steps:
- Sign into the Chat portal.
- Along the lefthand side, click on Settings.
- Along the top menu bar, click on the Proactive Chat button.
- To enable Proactive Chat, check the box next to "Enable proactive chat when a Chat Agent is online".
Configuration
Let's go over the available configuration options.
Conditions (Triggers)
Let's get into the available Proactive Chat conditions (triggers). All of these have operators that help shape their behavior.
| Condition |
Description |
Operators and / or Values |
| Time on page |
A configurable value (in seconds) for how long a visitor has been on the current page before this trigger is activated. |
Number of seconds |
| Time on site |
A configurable value (in seconds) for how long a visitor has been on the current site before this trigger is activated. |
Number of seconds |
| New Visitor |
Default condition. Can be set to Yes or No. If this trigger is present, then its value will determine whether a new visitor or repeat visitor will be prompted. |
Yes or No |
| Page URL |
Determines where on your site the visitor must be in order for this trigger to be activated. The operators available for this condition make it unnecessary to know the whole URL if you don't want to use the default operator of "is exactly...". |
- is exactly
- is not
- contains
- does not contain
- begins with
- ends with
- (advanced) match Regex
|
| Coming from URL |
This trigger is activated based on which website a visitor came from. That is, if they were on another site and clicked a link to get to the current page, then the other site's URL is the "Coming from URL". |
- is exactly
- is not
- contains
- does not contain
- begins with
- ends with
- (advanced) match Regex
|
| Search Keywords |
Search terms that the visitor entered into a search engine that landed them on your site. |
- is exactly
- is not
- contains
- does not contain
- begins with
- ends with
- (advanced) match Regex
|
| Country |
Visitor's originating country. |
- is exactly
- not equal to
- Country (dropdown)
|
| State |
Visitor's originating state. |
- is exactly
- is not
- contains
- does not contain
- begins with
- ends with
- (advanced) match Regex
|
| City |
Visitor's originating city. |
- is exactly
- is not
- contains
- does not contain
- begins with
- ends with
- (advanced) match Regex
|
Messaging and Assignment Settings
Beneath the conditions, you can set the message that you want your visitor to see for the particular rule you just configured. Additionally, you can set whether the visitor will have a "snap" sound played when they receive your message.
Configuration Steps
At this point, you may have some idea of what you want to do for your first configuration of Proactive Chat. Here's how we can tie it all together.
Steps:
- From the Configure Proactive Chat screen, click on the Add proactive chat configuration button on the righthand side.
- Note that two conditions are added to the new configuration by default, and they can be changed or removed if you wish. Those conditions are "Time on page" and "New Visitor".
- Click on Add Condition.
- Use the dropdown menu to adjust the new condition to meet your specifications.
- (Optional) Add more conditions, if desired.
- Adjust the message in the text box to your preference.
- If you have multiple Chat agents and would like this Proactive Chat configuration to automatically assign to a particular agent, then select "Enable special assignment settings" and select the agent that should be assigned this chat.
- Click on Save Changes.
You've created a Proactive Chat configuration!